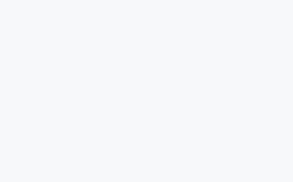可以使用Windows自带的驱动更新功能,将读卡器连接至电脑,等待操作系统检测到新硬件并尝试安装驱动程序;其次可以从官网下载最新的驱动程序,手动安装或更新驱动程序;市面上也有许多第三方的驱动程序更新工具。
随着数字摄影和移动计算的普及,读卡器是连接数码设备与个人电脑间的关键桥梁。读卡器允许用户高效地从多种存储卡上传输数据。但在享受便捷传输的同时,正确安装读卡器的驱动程序是确保设备高效运行的前提。下面我将详细介绍如何在电脑中安装读卡器驱动的步骤。

如何在电脑中安装读卡器驱动
在开始之前,请确认你的读卡器型号和所支持的操作系统。通常读卡器驱动程序会兼容当前主流的操作系统,如 Windows 10、macOS 等。
1.使用 Windows 自带的驱动更新功能
大多数现代的操作系统,如 Windows,会提供即插即用(PnP)的支持,这意味着当你将读卡器连接至电脑时,系统会尝试自动寻找并安装适当的驱动程序。
- 将读卡器连接至电脑的 USB 端口。
- 等待操作系统检测到新硬件并尝试安装驱动程序。在任务栏的通知区域,你可能会看到一个安装的进度提示。
- 如果系统自动安装成功,一般不需要进一步操作。可以通过访问“我的电脑”查看新安装的设备是否已正常显示。
- 如果 Windows 没有自动安装驱动程序,或者自动安装的驱动程序不是最新的,你可能需要手动更新驱动程序。
2.手动安装或更新驱动程序
- 从读卡器制造商的官方网站下载最新的驱动程序。确保选择与你的操作系统版本相对应的驱动程序。
- 解压缩下载的驱动程序文件(如果有压缩)。
- 进入“设备管理器”,可以通过搜索或右击“我的电脑”选择“管理”来访问。
- 在设备管理器中找到读卡器设备,通常位于“磁盘驱动器”或“USB 设备”类别下。
- 右击读卡器设备,选择“更新驱动程序”。
- 选择“浏览我的电脑以查找驱动程序软件”,然后指定你解压缩的驱动文件路径。
- 按照提示完成安装过程。
3.使用专门的驱动程序更新软件
市面上也有许多第三方的驱动程序更新工具,如 Driver Booster 或 Driver Easy 等,它们可以帮助用户自动检测过时的驱动程序并提供一键更新的功能。
- 下载并安装一个信誉良好的第三方驱动更新软件。
- 运行软件并进行系统扫描,软件会列出所有过时的驱动程序。
- 找到读卡器的驱动程序,选择更新。
注意事项
- 确保从官方或信誉良好的来源下载驱动程序。
- 避免在驱动安装过程中断开读卡器连接。
- 有些驱动安装后可能需要重启电脑才能生效。
常见问题及解决方案
在安装读卡器驱动程序的过程中,用户可能会遇到各种问题。以下是一些常见问题及其解决方案:
读卡器未被操作系统识别
解决方案:确保读卡器正确连接到电脑上。尝试连接到另一个 USB 端口,以排除端口损坏的可能性。重启电脑后再尝试连接读卡器。在设备管理器中检查是否有未知设备,如果有,尝试为该设备安装驱动程序。
下载的驱动程序安装失败
解决方案:检查下载的驱动程序版本是否与操作系统兼容。以管理员权限运行安装程序。关闭安全软件后尝试重新安装,因为有时候安全软件可能会阻止安装。如果安装程序是 ZIP 或 RAR 格式,请确保完全解压所有文件后再运行安装程序。
读卡器在设备管理器中显示为“不可用”或“有问题”
解决方案:右击设备,选择“卸载设备”,然后重新连接读卡器,让系统自动安装驱动。手动安装最新的驱动程序。使用 Windows 的“硬件和设备”故障排除器检查问题。
读卡器速度慢或不稳定
解决方案:确认读卡器和存储卡的速度等级是否匹配。检查 USB 接口版本(如 USB 2.0, USB 3.0)是否匹配读卡器的要求,USB 3.0 通常会有更好的传输速度。更新 USB 控制器驱动程序。
安装了驱动程序但读卡器仍不工作
解决方案:在设备管理器中查看读卡器是否有冲突的设备(通常表现为黄色感叹号)。检查读卡器制造商网站是否有关于设备兼容性的说明或更新。在安全模式下启动 Windows,再尝试使用读卡器。
操作系统更新后读卡器不工作
解决方案:有时操作系统更新后可能会使得驱动程序不兼容。访问读卡器制造商的官方网站,下载并安装最新的驱动程序。如果没有更新的驱动程序,尝试使用兼容模式安装旧版驱动程序。
通过以上步骤,大多数读卡器的驱动程序安装问题都可以得到解决。一旦驱动程序正确安装,你就可以开始享受快速、方便地从各种存储卡向电脑传输文件的便利了。